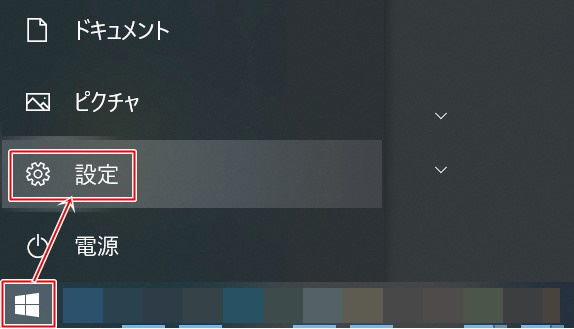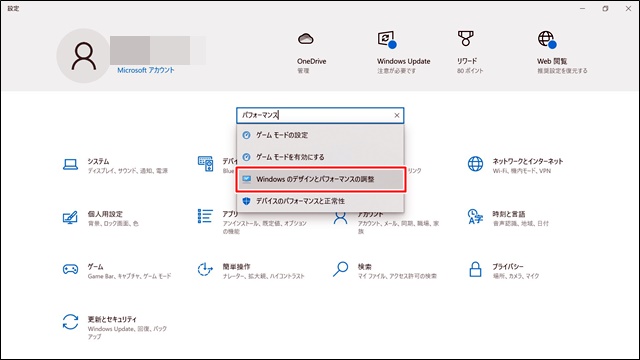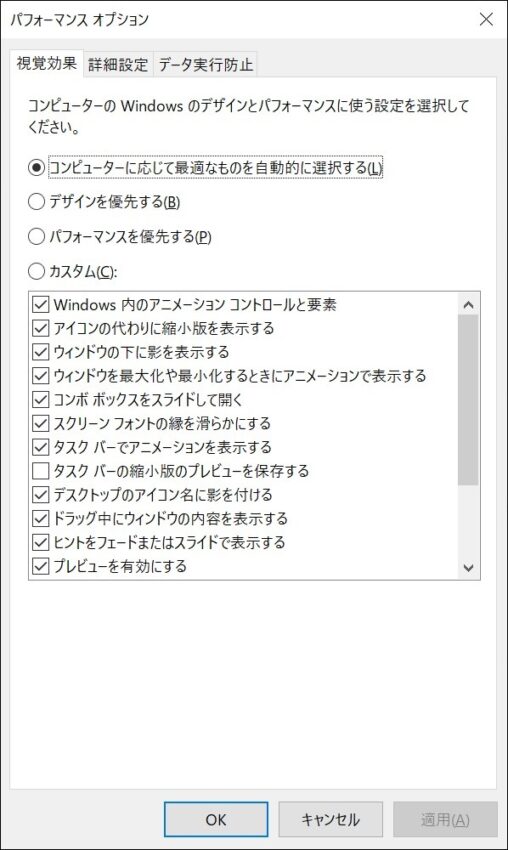こんにちは!器械いじりや最新テクノロジーが大好きなkensirouです。
誰でもパソコンを簡単に使いこなせるようにしてくれるOS(オペレーティング・システム)のWindows。
Windows XP以前は飾り気のない見た目でしたが、Windows Vista以降はWindows Aeroという視覚効果が取り入れられてきました。
見た目はかっこいいし高級感が出てよいのですが、実は結構パソコンに負担がかかることをご存じでしょうか?
パワフルなCPUやGPUを積んでいるパソコンならそのままで全然問題ないのですが、あまりスペックが高くないパソコンの場合はムダな視覚効果をオフにした方がキビキビとした動きになることがあります。
この記事ではWindowsの視覚効果の設定変更の手順についてお伝えしたいと思います。
Windows Aeroを設定変更する手順
Windows10の場合
スタートメニュー → 「設定」と進む。
「設定」メニューの上部にある検索窓に「パフォーマンス」と入力し、「Windowsのデザインとパフォーマンスの調整」を選ぶ。
このパフォーマンスオプションでWindowsの視覚効果の設定変更ができます。
スポンサーリンク
Windows7の場合
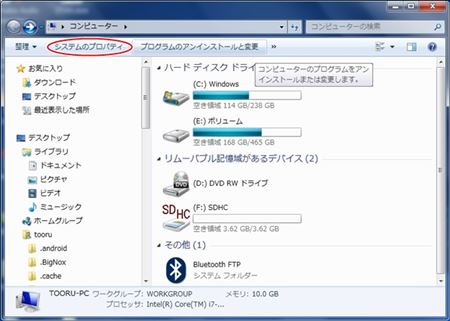
「コンピューター」→「システムのプロパティ」を選択。
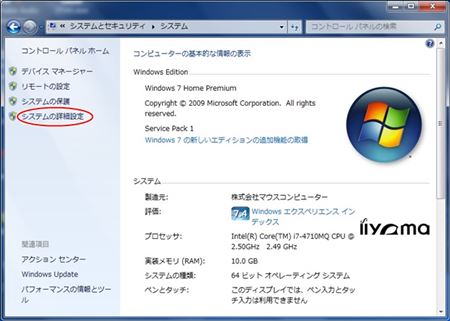
「システムの詳細設定」を選択
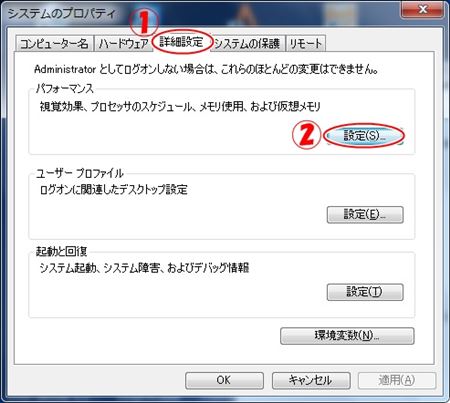
①「詳細設定」タブを開き→②「設定」をクリック。
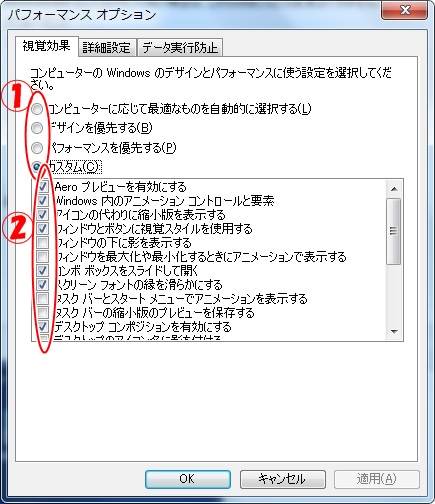
①にチェックをいれてどのような視覚効果を有効にするのかが選択できます。
これは下記の4つのパターンから選ぶことができます。
自分のパソコンに合った設定を見つけるためには、まず「パフォーマンスを優先する」を選択して一度視覚効果を全部はずした状態でしばらく使ってみるとよいと思います。
目にみえて動作がキビキビとなった場合は「カスタム」設定にして必要な項目だけにチェックを入れていけばよいでしょう。
元に戻す時は「コンピューターに応じて最適なものを自動的に選択する」を選んで「OK」を押します。
効果のほどはパソコンの状況で異なりますが、こういった高速化ソフトを試してみるのもありです。
まとめ
視覚効果をオフにすると見た目の良さは無くなりますが、キビキビとした動きになった方がストレスが無くなって良い人も多いはず。
ただし、ハイスペックのパソコンの場合は視覚効果をオフにすることによって逆効果となることがあるようなので、色々と試してみることをおすすめします。
最後までお付き合いいただき、ありがとうございました。