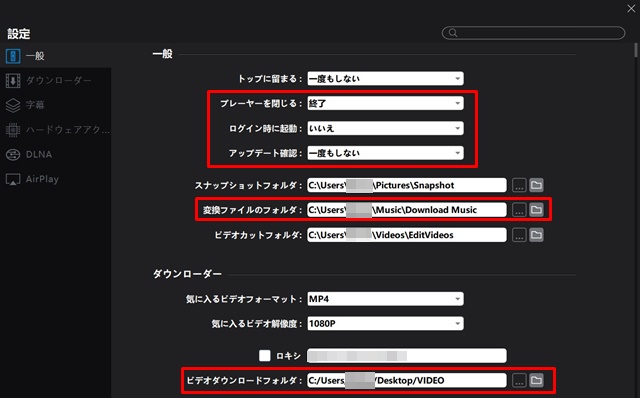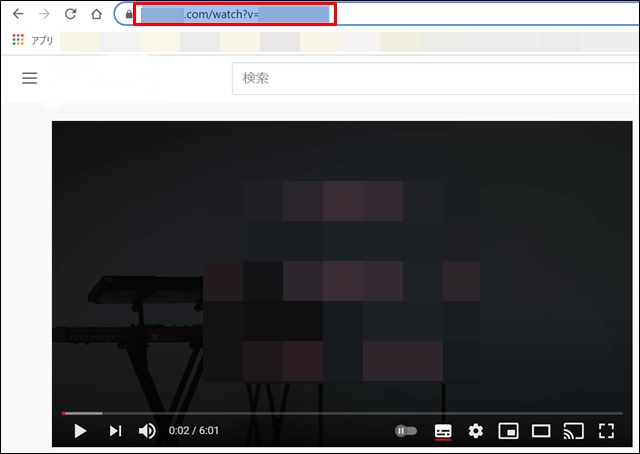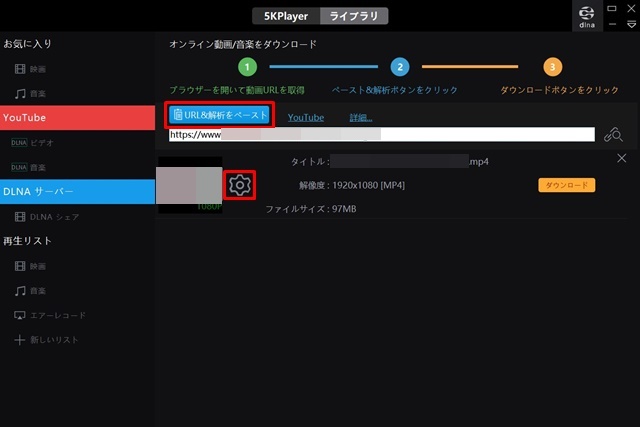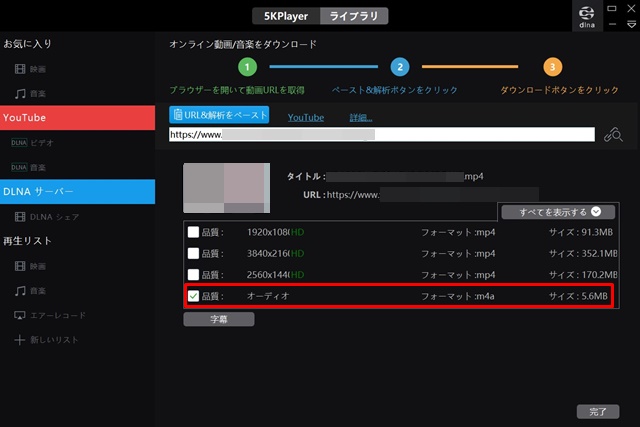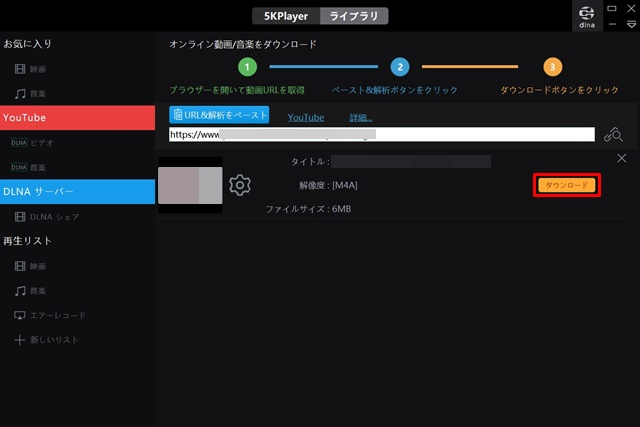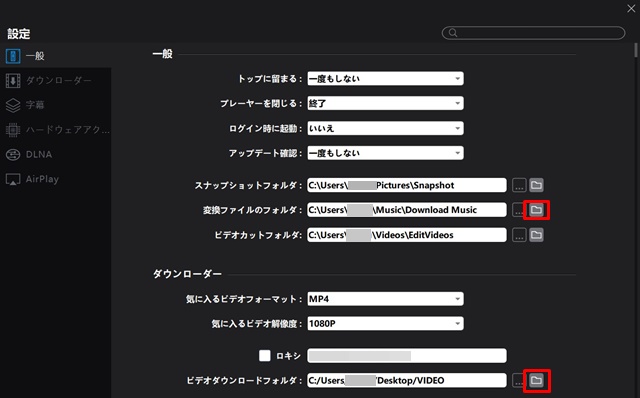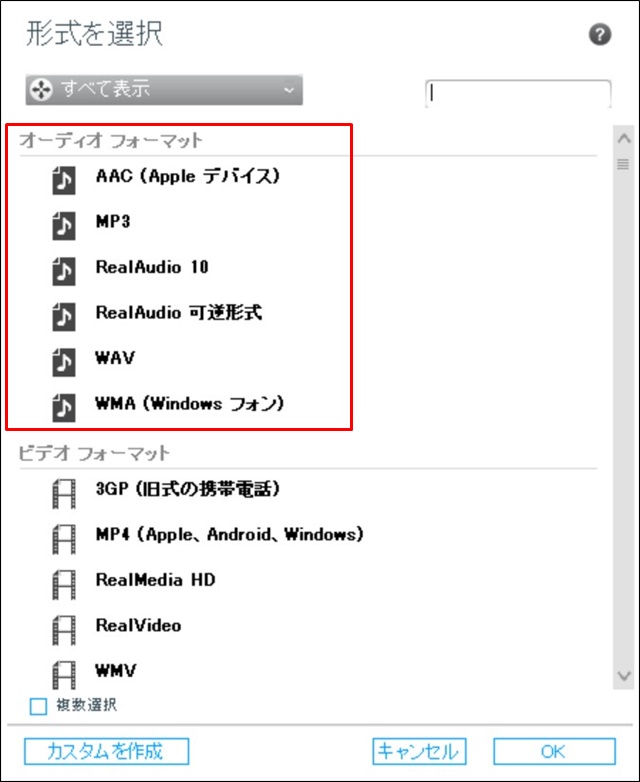こんにちは!器械いじりや最新テクノロジーが大好きなkensirouです。
最近はTSUTAYAでさえCDコーナーは縮小されていて、古い曲のCDを探すのが難しくなっています。
ネットでダウンロード購入する方法が主流になったので仕方ないですが、目当ての曲が無かったり購入するにも値段が高かったりして購入をためらってしまうことがあります。
そんな時にお目当ての曲のMVがアップされていると音源だけを抜き出して保存できたらと考えるのは僕だけでしょうか?
じゃあその動画から音源だけを抜き出しましょう!
ということで、今回は動画から音源を抜き出してファイル形式を変換する方法を伝授したいと思います。
著作権保護されている動画をダウンロードしたり、音源を抜き出すのは違法行為にあたります。くれぐれもお気をつけください。
動画から音源を抽出してファイル形式を変換する手順
1.お目当ての曲の動画をダウンロードする
今回は無料の動画ダウンロードソフト5KPlayerを使います。
尚5KPlayerをインストールする際に氏名とメアドの登録が必要ですが、再販防止のためであり勝手に課金されることはないので安心してインストールできます。
5KPlayerのインストールが完了したら以下の最低限の設定だけしておきます。
「プレイヤーを閉じる」→「終了」、「ログイン時に起動」→「いいえ」、「アップデート確認」→「一度もしない」がおすすめ。
「変換ファイルのフォルダ」は動画から変換した音楽ファイルが入るフォルダなので分かりやすい場所に設定しましょう。
「ビデオダウンロードフォルダ」もダウンロードした動画が入るフォルダなのでデスクトップなど、分かりやすい場所にあらかじめフォルダを作成しておくことをおすすめします。
次にダウンロードしたい動画のページのURLをコピー。
「URL&解析をペースト」をクリックして先ほどコピーしたURLを取り込む→歯車ボタンをクリックしてダウンロードするファイル形式やサイズを決める。
「品質」:オーディオを選択→「完了」ボタン
「ダウンロード」ボタンを押してファイルのダウンロードを開始。
ファイルのダウンロードが終わったら事前に作成したフォルダにM4A形式の音楽ファイルが作成されています。
尚フォルダの表示タブ中の「ファイル名拡張子」にチェックを入れておくと拡張子が表示されてファイル形式が一発で分かるようになります。
「ファイル名拡張子」はミュージックプレイヤーやパソコンがファイル形式の判別に参照する部分なので消してしまうと再生できなくなります!誤って消した場合は慌てずに元通りに追記すれば大丈夫です。
もしファイルの保存先が分からなくなったら5KPlayerの設定画面にあるフォルダアイコンをクリックすれば保存先フォルダが開きます。
スポンサーリンク
2.音楽ファイル形式を変換する
ipodなどのメディアプレイヤーはそれぞれで対応しているファイル形式が異なるので、いつも使っているミュージックプレイヤーが対応しているファイル形式に変換する必要があります。
対応可能なファイル形式はメディアプレイヤーの説明書や本体に記載されています。
今回はRealPlayerを使ってファイル形式を変換する手順を紹介します。
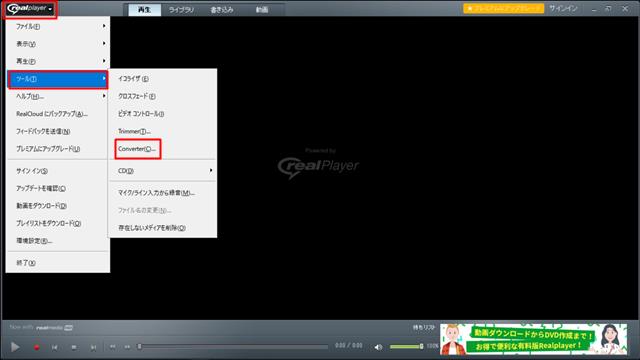
ダウウンロード&インストールができたら「RealPlayer」→「ツール」→「Converter」を選択。
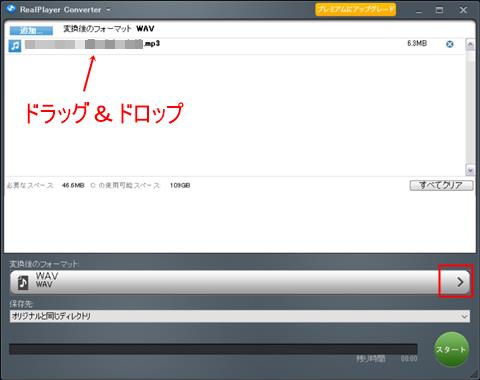
変換する音楽ファイルをドラッグ&ドロップ→「変換後のフォーマット」をクリック。
「オーディオフォーマット」の中から対応する形式を選択→「OK」→「スタート」
今回は汎用性の高いMP3形式に変換してみました。
ただしRealPlayerをインストールすると関連するタスクがバックグラウンドで勝手に動いてWindowsの動きがぎこちなくなることがあります。
その時は以下の記事を参考にしてRealPlayer関連のスタートアップを全て除去すれば大丈夫。

ファイル形式変換ツールとしてMediaMonkeyもおすすめ!
まとめ
動画から抜き出した音源なのでCDの音質には勝てませんが、最近では「高音質」と記載されている動画もたくさんアップされています。
そういった動画を見つけてダウンロードするのがおすすめです。
最後までお付き合いいただき、ありがとうございました。