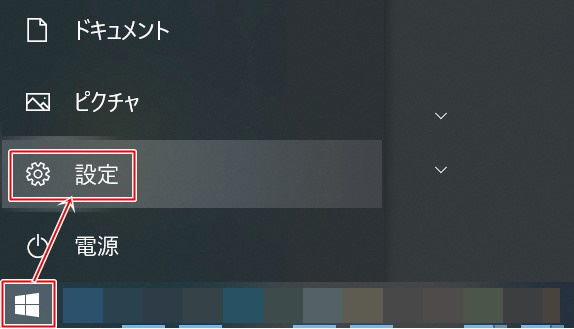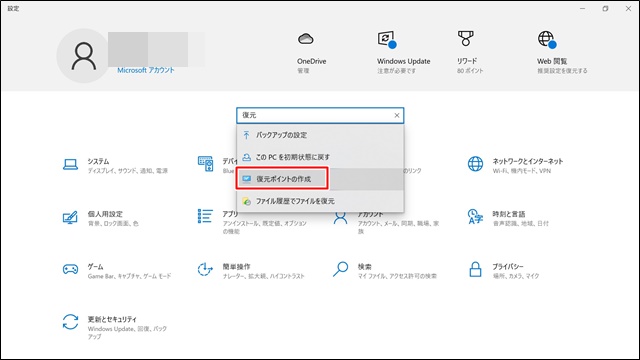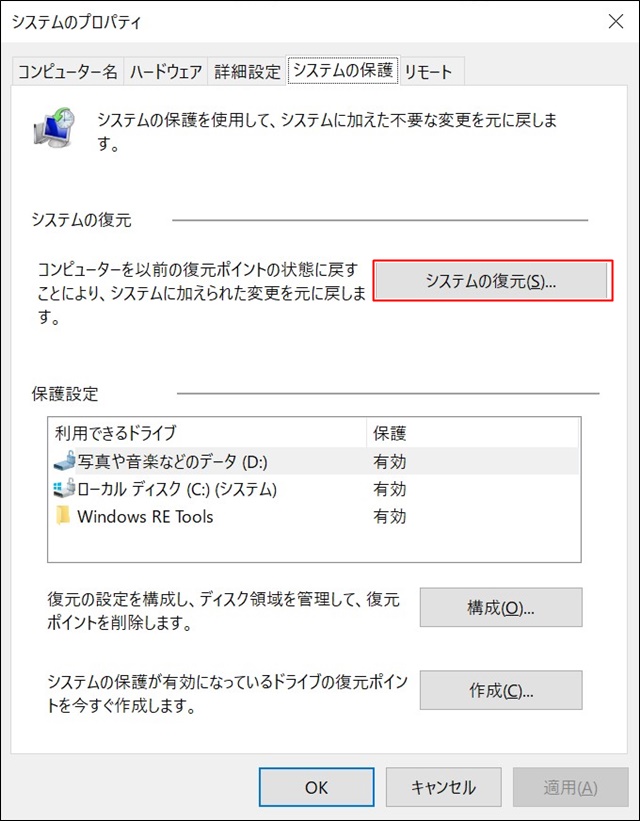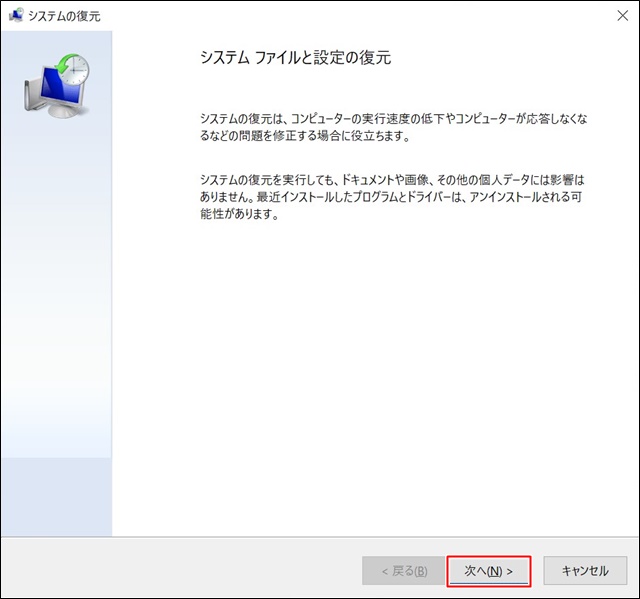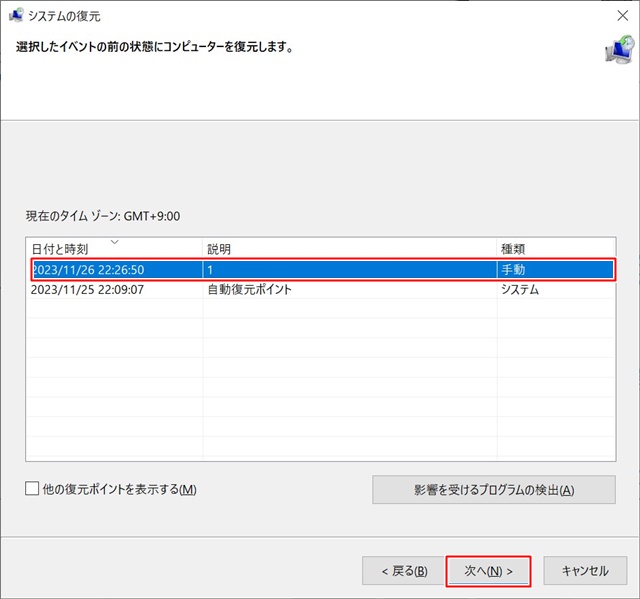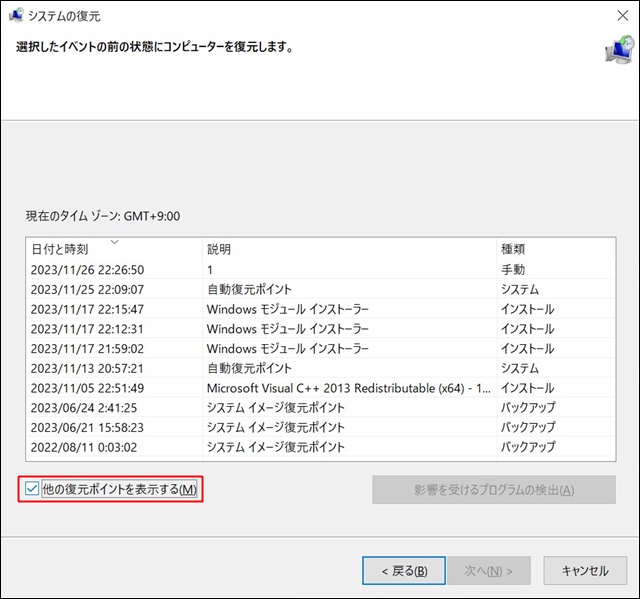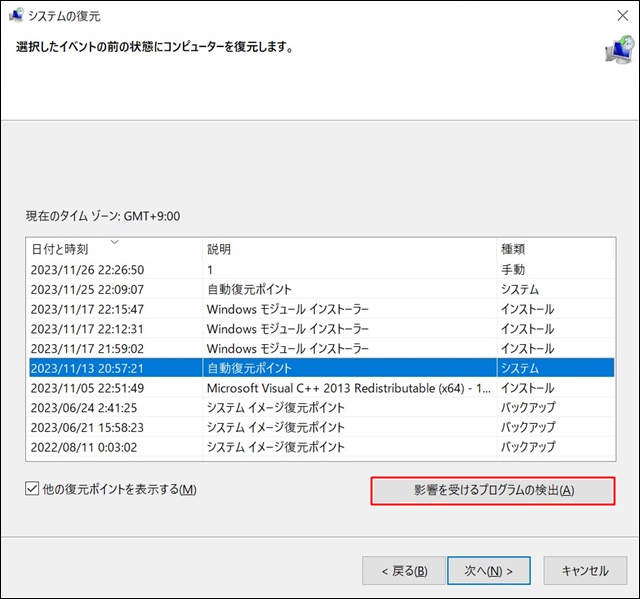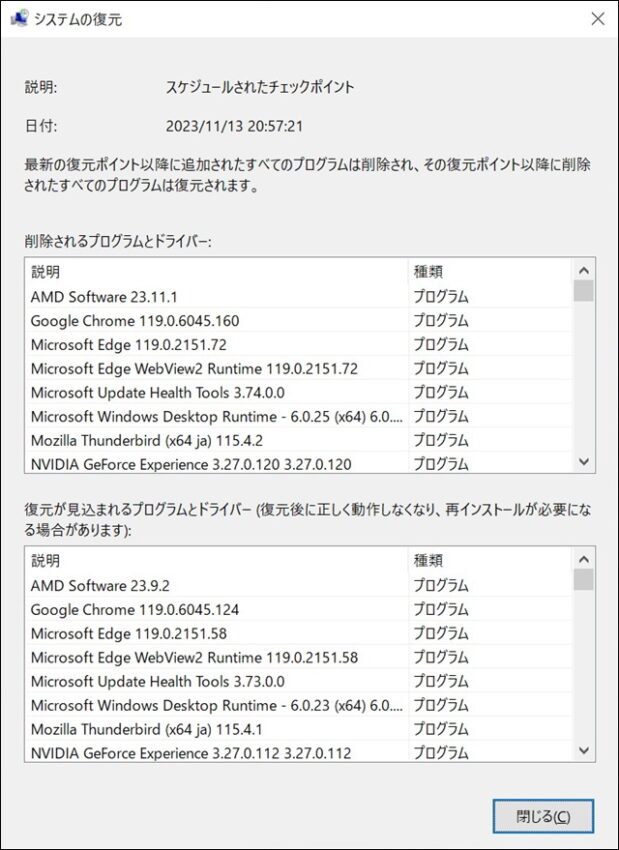こんにちは!器械いじりや最新テクノロジーが大好きなkensirouです。
Windowsに色々と手を加えてカスタマイズしたけど元に戻したい時やフリーソフトをインストールしてパソコンの調子が悪くなってしまった時など、Windowsを元の状態に戻したいことがあります。
そんな時はシステムの復元を実行すれば、ほとんどの場合はWindowsを元の調子が良かった状態に戻すことができます。
ただしシステムの復元を実行するにはWindowsの調子が良かった時に復元ポイントを作成しておく必要があります。
この復元ポイントは基本的に必要な場面ではWindowsが勝手に復元ポイントを作成しますが必ず作成されるわけではないので、Windowsに手を加える前には自分で復元ポイントを作成する癖をつけておくことが大切!
ということでこの記事では復元ポイントの作成手順とシステムの復元手順について説明したいと思います。
システムの復元ポイントを作成する手順
Windows10の場合
「スタート」→「設定」と進む。
設定メニューの上部にある検索窓に「復元」と入力し、「復元ポイントの作成」を選ぶ。
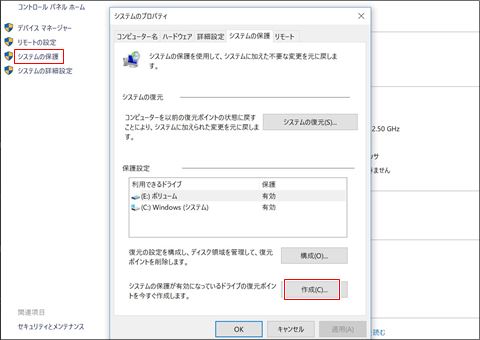
「システムの保護」→「システムの保護が有効になっているドライブの復元ポイントを今すぐ作成します」の右横の「作成」をクリック。
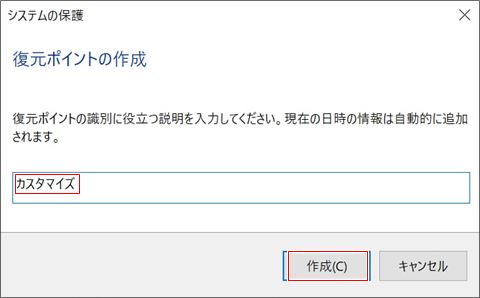
できるだけ具体的でわかりやすいポイント名を入力して「作成」をクリック。

「復元ポイントは正常に作成されました。」と表示されれば完了。
Windows7の場合
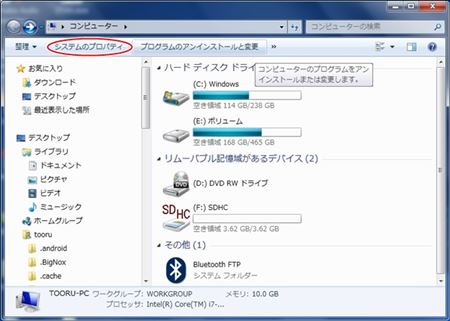
「コンピューター」→「システムのプロパティ」を選択。
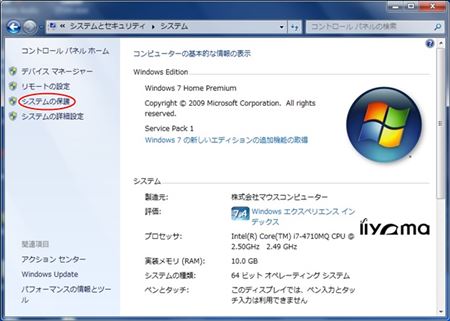
「システムの保護」を選択。
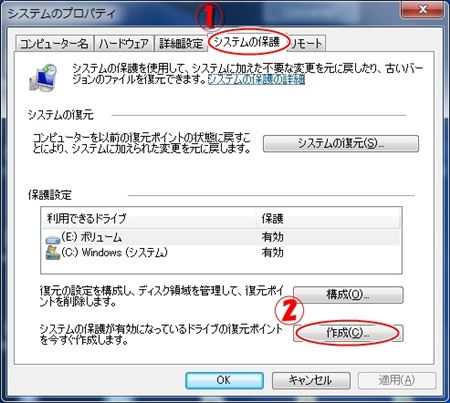
①「システムの保護」タブを開き→②「作成」をクリック。

①適当な名前を入れて「作成」をクリックすると復元ポイントが作成されます。
スポンサーリンク
復元ポイント作成時の状態に復元する手順
作成した復元ポイントの状態まで戻す場合は「システムの復元」→「次へ」をクリック。
注意事項を読んで「次へ」をクリック。
不具合が発生した直前の状態に戻したい時は基本的に一番新しい日付のポイントを選んで「次へ」をクリック。
左下の「他の復元ポイントを表示する」にチェックを入れれば、もっと前に作成した復元ポイントも表示されます。
ちなみに、「種類」の欄に「手動」と記載されているのが自分で作成した復元ポイントになります。
ここで「影響を受けるプログラムの検出」をクリックすると、選んだ復元ポイントでシステムの復元を実行した場合に復元が見込まれるプログラムやドライバーと削除されるプログラムやドライバーが確認できます。
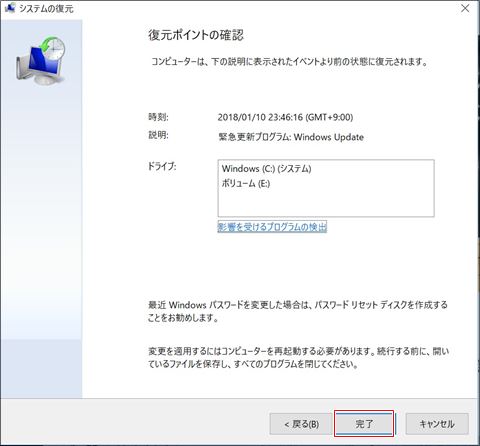
最後に「完了」をクリックすれば、パソコンが再起動されて10分ほどで復元が完了します。
まとめ
Windowsアップデートが実行されたり、自分でWindowsのカスタマイズを行うとWindowsに不具合がでることが結構あります。
パソコンの調子が何となくおかしいと感じた時はあせらずに「システムの復元」を試してみましょう。
それでも直らない時はコンピューターウイルス感染やアドウェアなどの無断インストールの可能性が疑われるのでウイルススキャンをしてみましょう。
最後までお付き合いいただき、ありがとうございました。