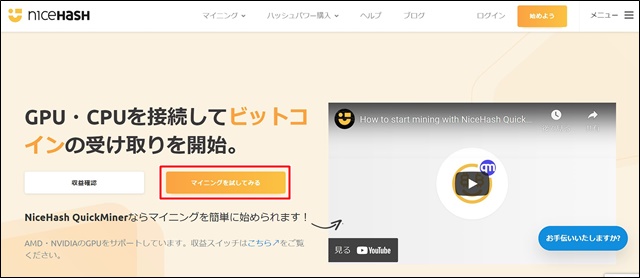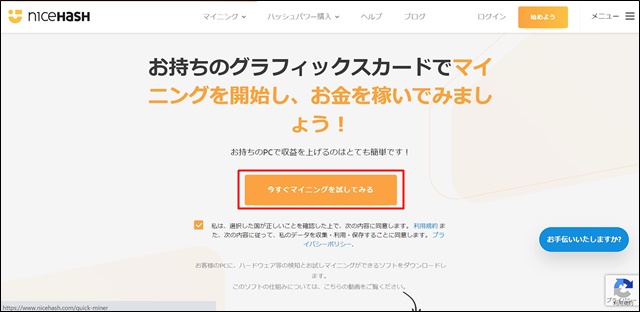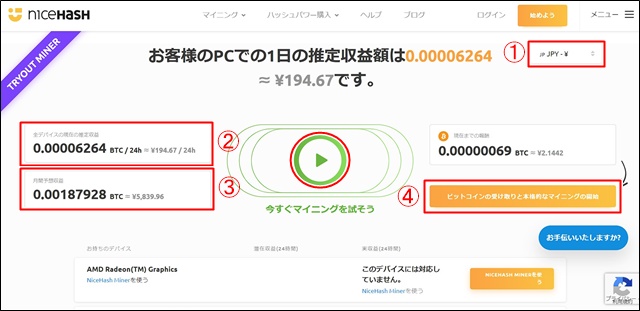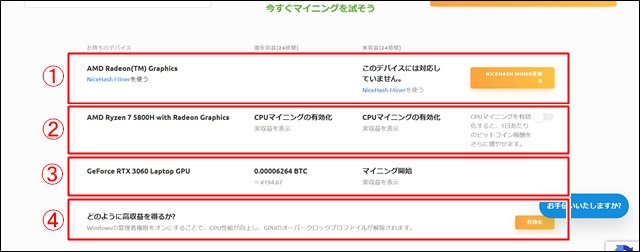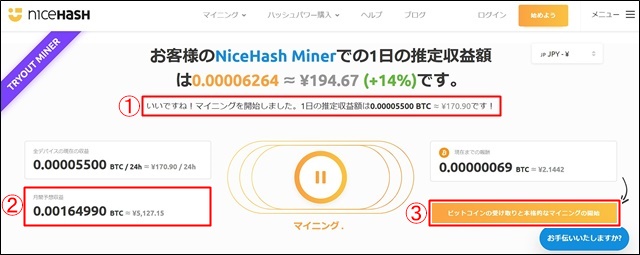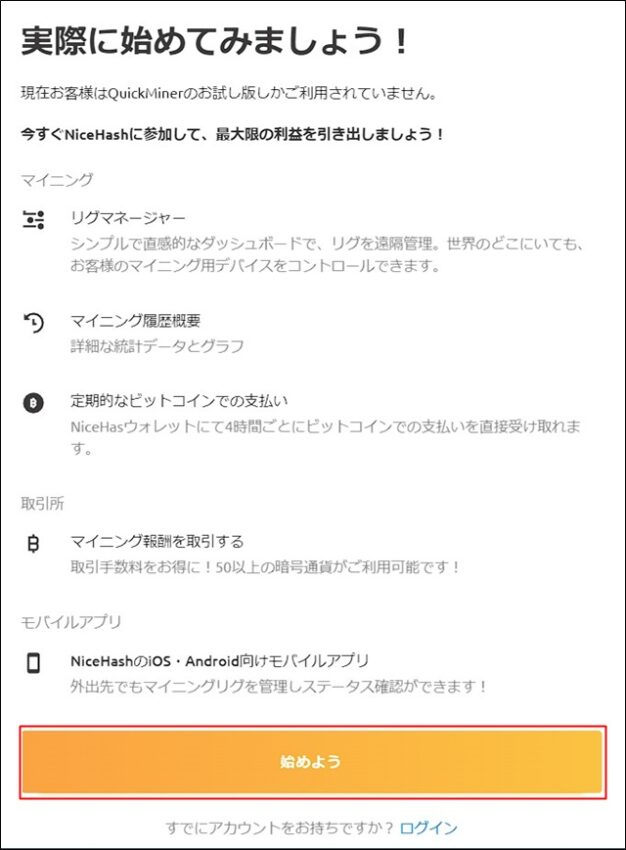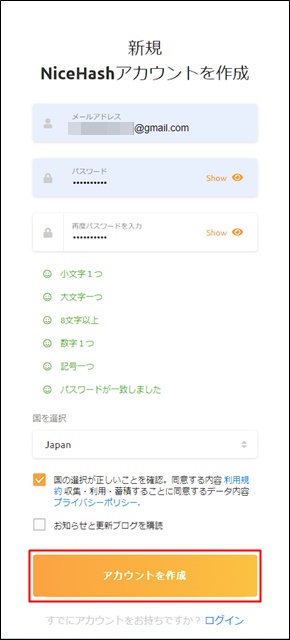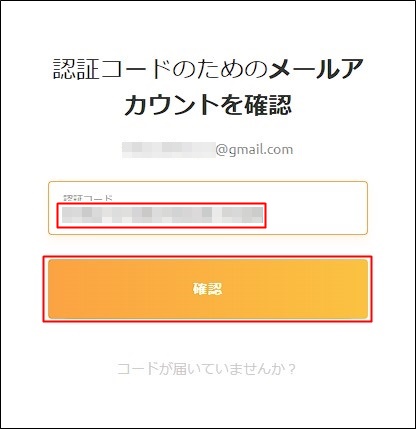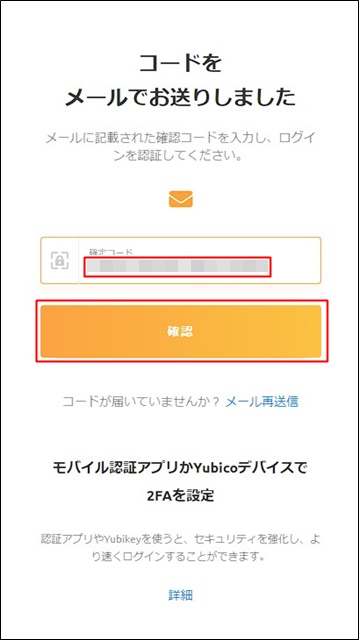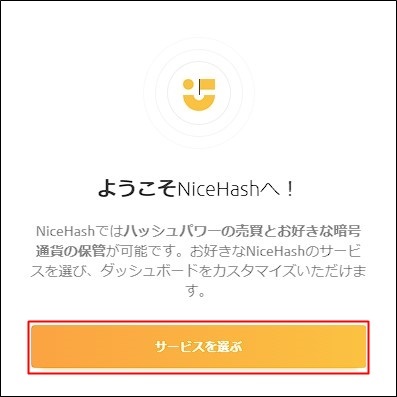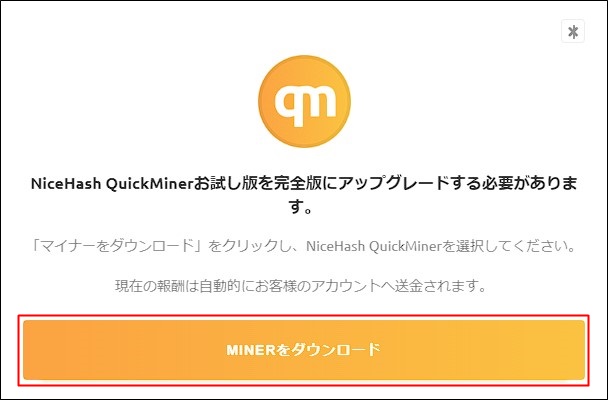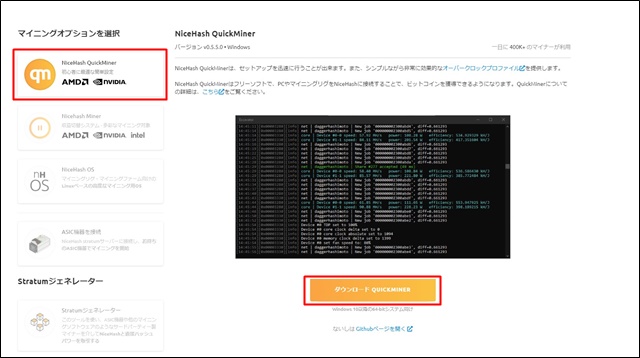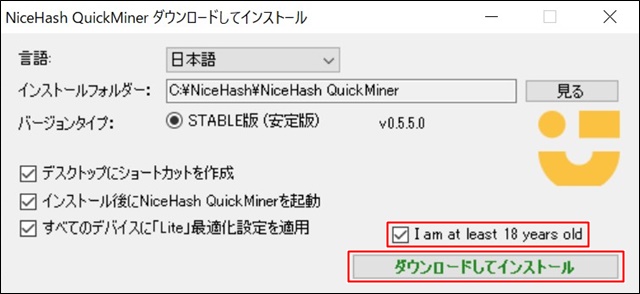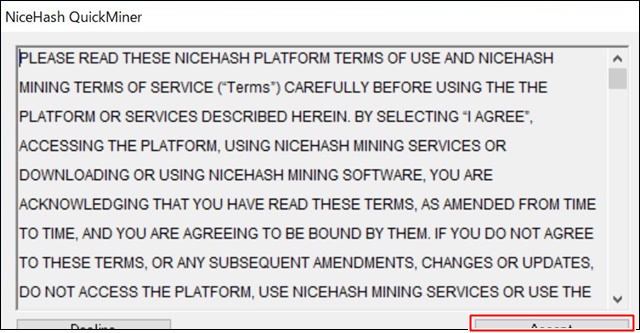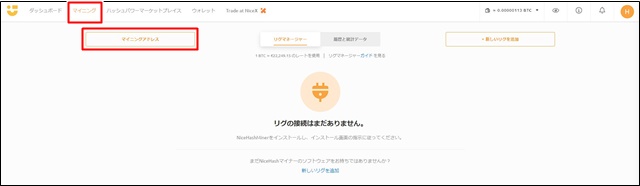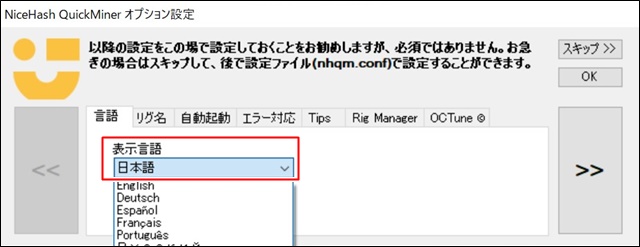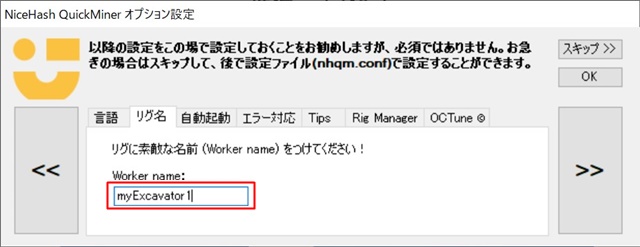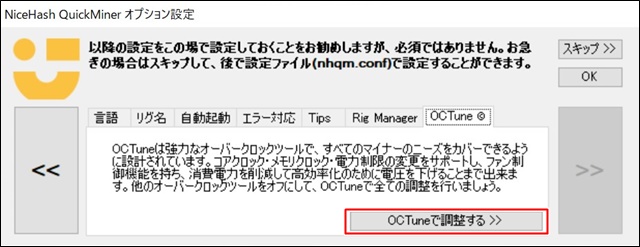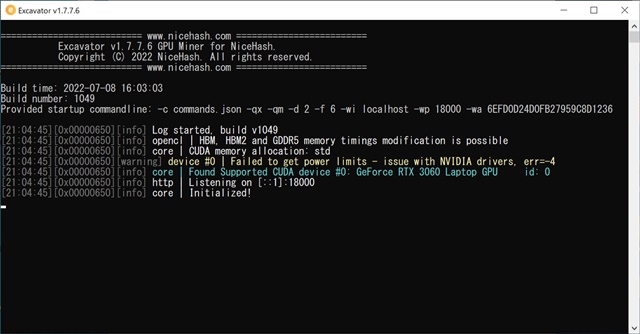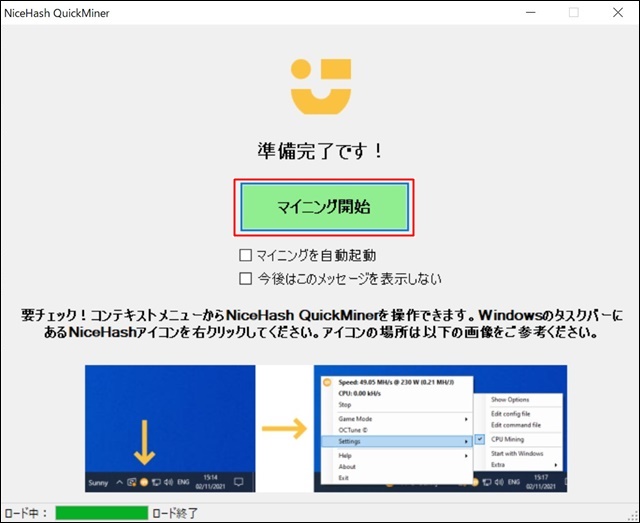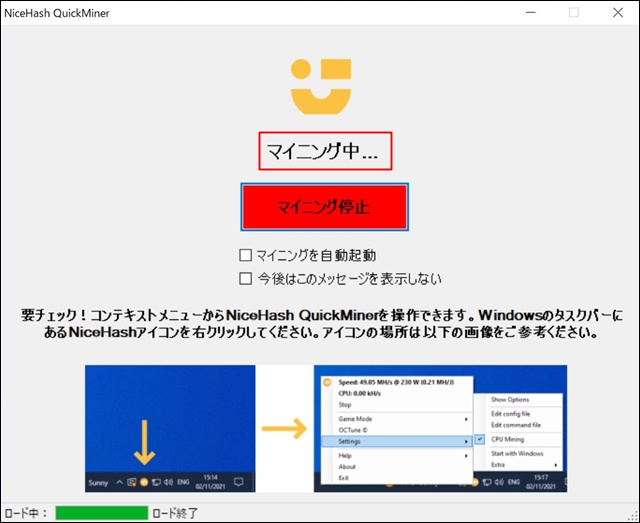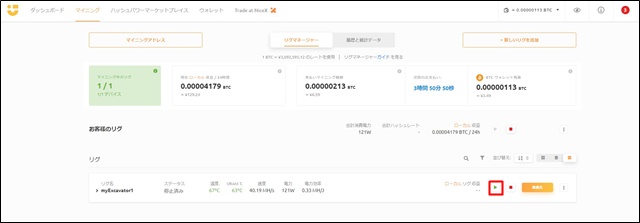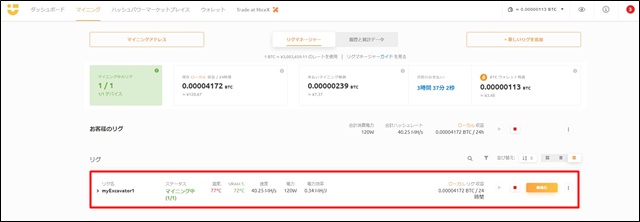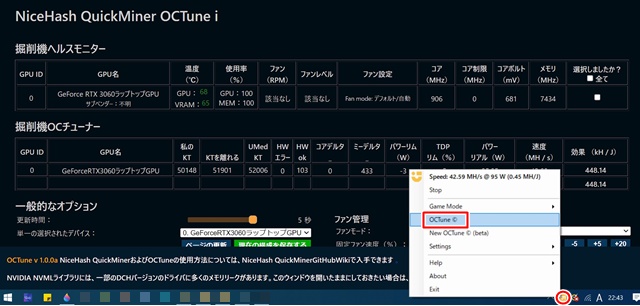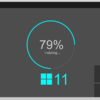こんにちは!器械いじりや最新テクノロジーが大好きなkensirouです。
2009年頃から始まった『仮想通貨マイニング』はすでにオワコンと言われているけど、全く稼げなくなったわけではありません。
ある程度のスペックのパソコン(ノートパソコンも可)さえあれば、今でも小遣い銭稼ぎくらいなら可能です。
そういうことで『仮想通貨マイニング』を始めてみたいという人はまだまだ沢山おられると思います。
そこで今回は『仮想通貨マイニング』のやり方が全く分からない人でも簡単にマイニングを始めることができるNiceHashの利用手順について説明したいと思います。
目次
NiceHashでマイニングを始める手順
1.お試しマイニングをやってみる
マイニングを本格的に始める前に、自分のパソコンでどの程度の収益を得られるのかお試しでやってみることができます。
まずはNiceHashのHPに行き「マイニングを試してみる」をクリック。
「今すぐマイニングを試してみる」をクリック。
これはあくまでお試しであり、お使いのパソコンのGPUがどの程度マイニングに適しているか知ることができます。
①で通貨をJPYに変更し、真ん中の「今すぐマイニングを試そう」をクリック。
②には1日あたりの推定収益、③に1か月あたりの推定収益が表示されます。
お試しマイニングが始まるとExcavatorというコマンドプロンプトみたいな画面が出現してGPUを動かし始めます。
なんか怪しい感じに見えるけど、Excavatorを止めるとマイニングが行われないのでそのまま動かしておきます。
ページの下の方にCPUやGPUの設定がありますが、分からない人は下手にいじらない方が無難です。
お試しマイニングが順調に進むと①に1日あたりの推定収益、②に1か月あたりの推定収益が表示され、概ね5分ほどでお試しマイニングは終了します。
ここでもっと本格的にやってみたいと思ったら③「ビットコインの受け取りと本格的なマイニングの開始」をクリックしてマイニング開始の手続きに進みます。
スポンサーリンク
2.本格的にマイニングを始める
「ビットコインの受け取りと本格的なマイニングの開始」をクリックした後は以下の通りに進みます。
本格的にマイニングを開始するにあたっての今後やるべき事が表示されるので、大丈夫なら「始めよう」をクリック。
次にメアド入力とパスワード設定をしてアカウント作成を行います。
登録したメアド宛に届く認証コードを入力して「確認」をクリック。
再度登録したメアド宛に届く認証コードを入力して「確認」をクリックすればアカウント登録完了。
次に「サービスを選ぶ」をクリック。
スイッチはそのままで「NICEHASHの利用開始」をクリック。
マイニングを行うには「QuickMiner」をインストールする必要があるので、「MINERをダウンロード」をクリック。
通常は一番上にある「NiceHashQuickMiner」を使うので、選択して「ダウンロードQUICKMINER」をクリック。
「I am least 18 years old」にチェックを入れて「ダウンロードしてインストール」をクリック。
利用規約が表示されますが、英語なので読み流して「Accept(了承)」ボタンをクリック。
ダウンロードしたQuickMinerが立ち上がり、①にマイニングアドレスを入力してOKをクリック。
※もしここでマイニングアドレスを入力しても「不正なアドレスです」と表示されてQuickMinerをアクティベートできない時は、セキュリティソフトにより隔離されているはずです。
隔離されたQuickMiner関連を復元して除外することでアクティベートできるようになります。
マイニングアドレスはNiceHashの「マイニング」のページにある「マイニングアドレス」をクリックすれば表示されます。
このマイニングアドレスをコピーします。
QuickMinerがアクティベートできたらオプション設定で日本語化。
Excavator(リグ)の名前を付けます。
「OC Tuneで調整する」をクリックしてノートパソコンでもGPUをオーバークロックできますが、慎重に行う必要があるのでここでは行わない方がいいでしょう。
そのままOKをクリック。
そうするとお試しの時にも現れたExcavator(リグ)が走り始めます。
Excavator(リグ)を操作する画面が表示されるので、ここからマイニングを開始したり止めたりできます。
またNiceHash管理画面の「マイニング」の中の「リグマネージャー」からでもマイニングの開始と停止ができます。
※ここでExcavator(リグ)を操作できないようなエラーが表示された時は、セキュリティソフトにより通信が遮断されている可能性があるので「侵入防止」を止めておく必要があります。
順調にマイニングが開始されると「リグマネージャー」の管理画面で推定収益やGPUの状態などを確認できます。
スポンサーリンク
3.GPUの温度管理をする
Excavator(リグ)が走り始めるとGPUの使用率は常時100%となり、場合によっては凄い高温状態が続きGPUにダメージが蓄積されます。
特にノートパソコンはデスクトップPCに比べて排熱効率が悪いので温度管理は超重要!
これは僕のノートパソコンでマイニングをしている時の実際のGPU温度で、CPUまで影響を受けて高温になっています。
ゲーミングパソコンの場合は設定によりGPUの電力を変えることができるはずなので、中間設定以下にすることをおすすめします。
僕のパソコンは中間設定(ゲーミング・95W)にすることで80°を超えることは無くなりました。
ノートパソコンの場合は排気口を机から浮かせてあげるだけでもCPU&GPU温度が2~3°下がります。
4.ハッシュレートを管理する
マイニングで収益を上げるためにはGPUの温度を上げ過ぎずに最大限のハッシュレートを叩き出す必要があります。
「リグマネージャー」の管理画面の「速度」という項目の数値が高く、電力効率も良くてGPUの温度が安定しているとより多くの収益を得ることができます。
これらのバランスがとても重要なんですが、突き詰めていくにはどうしてもオーバークロックが必要になってきます。
MSI AfterburnerなどのオーバークロックアプリはNiceHashでは使えないので、NiceHashのオーバークロックツールを使います。
タスクトレイのNiceHashアイコンを右クリックしてOCTuneを選択すると、ブラウザーでオーバークロックツールが立ち上がります。
このオーバークロックツールで最適値を探っていくことになるけど、ノートパソコンのGPUは大きく数値をいじると壊れる可能性があるので少しずつ変えていくのが望ましい。
「①の部分で少し数値を大きくして②の「全て」をクリックして変化を確認する」の繰り返しで適正値を探ります。
僕のパソコンはコアクロックの数値はいじらずにメモリクロックだけ+468することで最大効率化することができました。
GPUの温度もそれほど高くない状態で安定しています。
電力が95Wなら1か月の電気代は2,000円弱なので、差し引き3,000円前後の利益が出る計算になります。
まあノートパソコンのRTX3060ならこんなもんでしょう。
本格的にマイニングをやりたいなら、最低でもRTX3080以上のGPUを積んだパソコンを用意した方がいいでしょう。
今使っているパソコンがThunderbolt3対応(USB-Cポートに稲妻のマークがあれば対応)なら外付けのグラフィックボードを追加するという選択肢もあります。
マイニング中はGPUがものすごく発熱するので、ノートパソコンでやるならこの方法が良いと思われます。
まとめ
マイニングで得られる収入は完全な不労所得と言えるでしょう。
不労所得!
ある意味憧れの言葉でもありますね!
もし稼げるようになったら確定申告を忘れずに!
最後までお付き合いいただき、ありがとうございました。