
こんにちは!器械いじりや最新テクノロジーが大好きなkensirouです。
リミックス版CDや動画から抽出した音源には長い無音部分があったり、曲の前後に不要な効果音などが入ってることがあったり音量が均一ではないことがあります。
特にお気に入りの曲を色んなところから集めてCDを作成する時には余計な効果音や音量の不均一さが気になります。
そこで紹介したいのが【sound engine free】という無料の音楽編集ソフト!
【sound engine free】を使えば素人でも簡単に曲の前後をカットしたり、音量を均一化したり音質を変えたりすることができます。
それではさっそく【sound engine free】の使い方について説明していきたいと思います。
目次
【sound engine free】で音楽を編集する方法
1.【sound engine free】の導入方法
【sound engine free】のダウンロードはこちら
ダウンロードした.exeファイルをダブルクリックしてインストールしますが、途中で「ツールバーとJWordプラグインをインストールしますか?」と出てきますので、不要ならチェックを外してください。
インストールができたら【sound engine free】を起動。
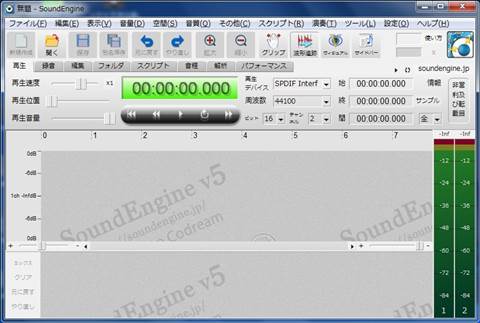
こちらが【sound engine free】のインターフェイス。プロが使うようなソフトっぽくてかこいいですね。
2.曲のいらない部分を削除する手順
【sound engine free】に対応している音楽ファイルの形式は基本的に「.wav」という拡張子のファイルになります。

「.wav」以外のファイル形式の音源を入れようとするとこのようなエラー表示がされますので、編集したいファイルが「.mp3」などの場合はファイル形式を変換する必要があります。
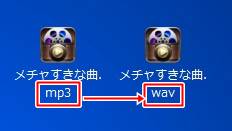
「拡張子」が表示されるように設定変更していればこのように変換されます。
sound engine Pro版はwavだけではなくmp3に対応しているので、Pro版を使った方がwavに変換する手間が省けます。
この「.wav」ファイルをドラッグ&ドロップで【sound engine free】におとしこみます。
なお編集は1曲ずつ行います。

音楽ファイルが取り込まれたら自動再生されるので、①「再生」タブをクリックして②をクリックして一時停止します。
この曲の場合は頭から③のところまでが無音なので、この部分をカットしていきましょう。

音楽がはじまる①のすぐ前でドラッグしたまま、めいっぱい左はしまで行きます。
(このときに真ん中あたりをドラッグしないと片方のチャンネルだけが削除されるので、
両チャンネルの真ん中をドラッグすること)
選択した部分が黒くなるので、黒い部分で右クリック→②「削除」をクリック。

これで無音部分がカットされました。「保存」をクリックすると元ファイルに上書きされます。
元ファイルを別にとっておきたい場合は「ファイル」→「名前をつけて保存」をクリックして別の場所に保存してください。
曲が終わった後の無音部分や効果音をカットする場合も手順は同じです。
スポンサーリンク
2.音量と音質を変更する手順
上で説明した手順で音量や音質を変えたい音楽ファイルを【sound engine free】に落とし込む。

①の「音量」タブ内に音量調節に関する機能があります。
②の「ノーマライズ」で音量を均一化するのはあまりおすすめできませんので、1曲だけを他の曲の音量に合わせた方が無難。
その場合は③の「ボリューム」をクリックして調節。
ちなみに「空間」タブでは音の広がりを調節できます。
今回はその横にある「音質」で音量と音質の両方を調節する一番簡単な方法を説明します。

①の「音質」をクリック→②の「3バンドイコライザー」をクリック。

調整したい音楽ファイルを再生しながら①内のダイヤルで音量と音質を調節。
音量は②のピークメーターで赤を少しこえるくらいで統一すればOK!音質はお好みで調整してください。
調整がおわったら「保存」をクリックで上書きされます。
まとめ
今回紹介した【sound engine free】は音量・音質調整以外にも色々な調整機能がそなわっています。
ただ僕個人の意見としては、音量は均一にした方が聴きやすくなるけど音質はあまり調整しないほうがいいと思います。
理由は高音や低音を強調しすぎると聴いていて疲れるからです。
できるだけ原音に近いナチュラルな音質のほうが効き疲れしにくいと感じます。
調整が終わった曲をメディアプレイヤーなどで使う場合は、再度「.mp3」などに形式変換した方が色んなプレイヤーで聴けるので、音質は落ちますが汎用性は広がります。
Windows Media PlayerでCDを作成する場合は「.wav」のままで大丈夫。
最後までお付き合いいただき、ありがとうございました。

