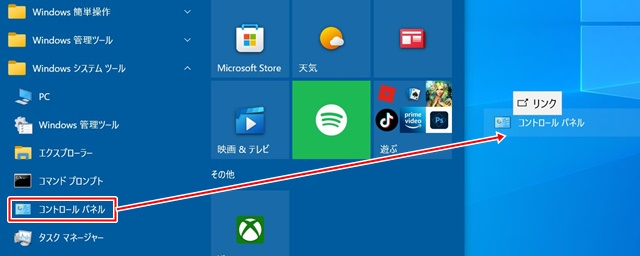こんにちは!器械いじりや最新テクノロジーが大好きなkensirouです。
Windows7のサポートが2020年1月14日で終了し、大部分の方はWindows10にアップグレードしたりWindows10搭載パソコンに買い替えたことと思います。
そしてWindows VistaやWindows7を使っていた人が初めてWindows 10を使うと、僕もそうでしたが、「コントロールパネル」の開き方にとまどうことが多いようです。
「コントロールパネル」はWindows操作において入口みたいなものだから、開き方がわからないとなると困りもの。
そこで今回はWindows10で「コントロールパネル」を開く方法とショートカットの作成方法を説明したいと思います。
目次
「コントロールパネル」の開き方と
ショートカットを作成する手順
1.スタート画面から開く方法
その1

このような画面になっている場合は左上の「すべてのアプリ」アイコンをクリック。
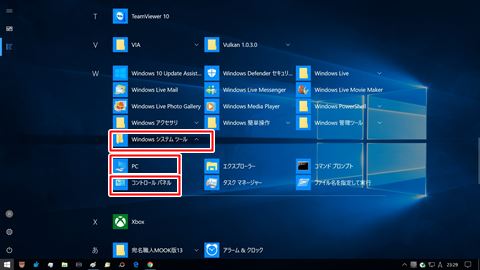
「Windows システムツール」をクリックすれば、下に「コントロールパネル」と「PC」が出てくるので、左クリックで開く。
その2
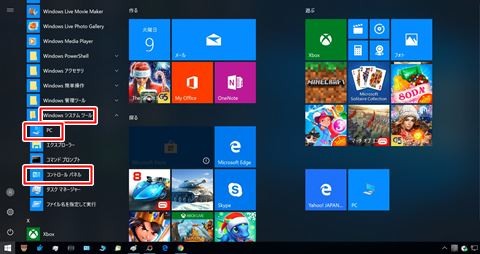
スタートメニューから開く場合も「Windows システムツール」をクリックすればその下に「コントロールパネル」と「PC」が出てきます。
「コントロールパネル」と「PC」のアイコンをデスクトップにドラッグ&ドロップすればショートカットを設置できます。
2.下タスクバーから開く方法
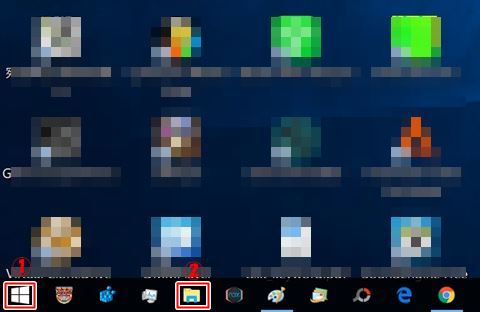
②のフォルダーがタスクトレイにある場合はクリック。
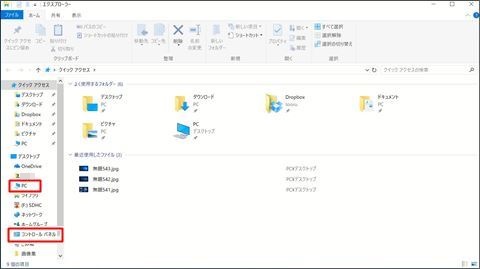
左側の「クイックアクセス」の中に「コントロールパネル」と「PC」のアイコンがあります。
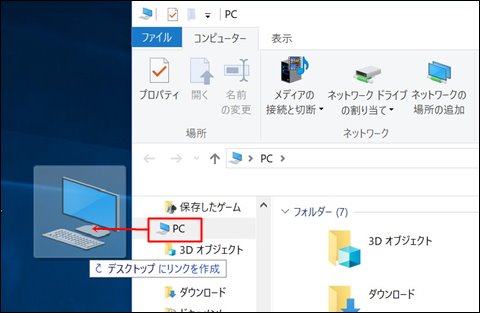
クイックアクセスのアイコンをデスクトップ上にドラッグ&ドロップでショートカットができます。
スポンサーリンク
その他のショートカット作成方法
その1
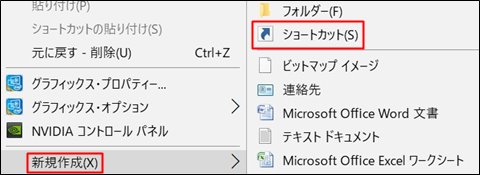
デスクトップ上で右クリック→「新規作成」→「ショートカット」
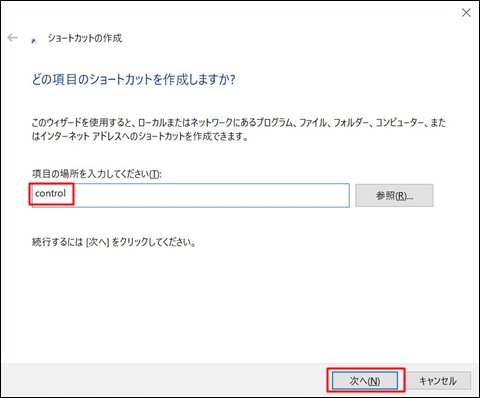
「control」と入力→「次へ」
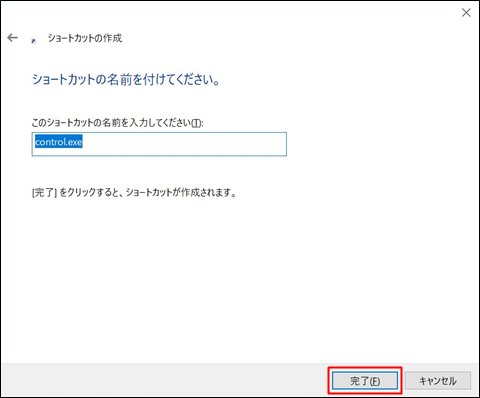
「完了」をクリック。
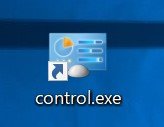
ショートカットの出来上がり!
その2

デスクトップ上で右クリック→「個人用設定」をクリック。
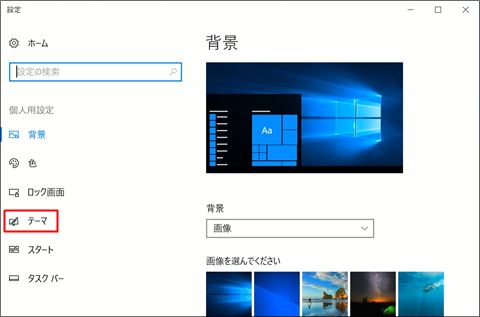
「テーマ」をクリック。
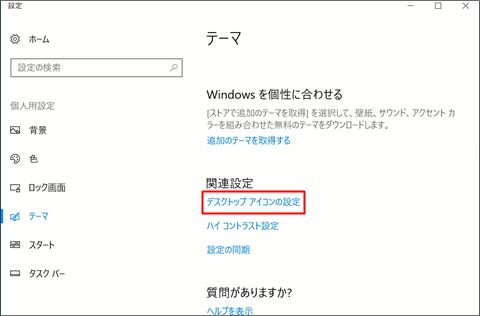
「デスクトップ アイコンの設定」をクリック。
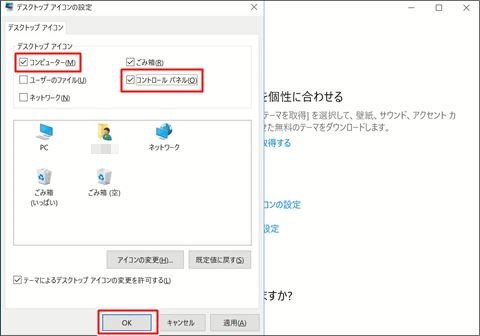
「コンピュータ」と「コントロールパネル」にチェックを入れて「OK」をクリック。

デスクトップにアイコンが表示され、ダブルクリックで開くことができるようになります。
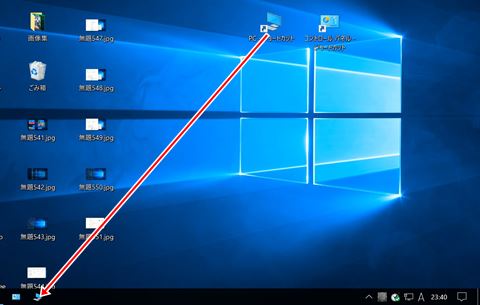
アイコンの上で右クリック→「ショートカットの作成」で作成したショートカットを下タスクバーにドラッグ&ドロップすればクイック起動に登録可能。
もっと簡単に「コンピュータ」や「コントロールパネル」、その他を開くことができるようになる無料ランチャーソフトをこちらの記事で紹介しています。

スタートメニューをWindows7やXPと同様のものに変えることができる無料ソフトをこちらの記事で紹介しています。

まとめ
僕は無償アップグレードキャンペーン中にWindows7をWindows10にアップグレードしたけど、使いにくくて一旦Windows 7に戻しました。
でもいずれは使いこなさなければいけなくなるので、再度Windows 10にアップグレードし、少しずつWindows 7に近い状態にカスタマイズしていき、今では全く違和感無く使いこなせています。
様々な理由からWindows 10へのアップグレードをためらっている方もいるとは思いますが、まだ無償でアップグレードできるので、今のうちに試してみてはいかがでしょうか?
Windows10への無償アップグレード方法についてこちらの記事で解説しています。

最後までお付き合いいただき、ありがとうございました。